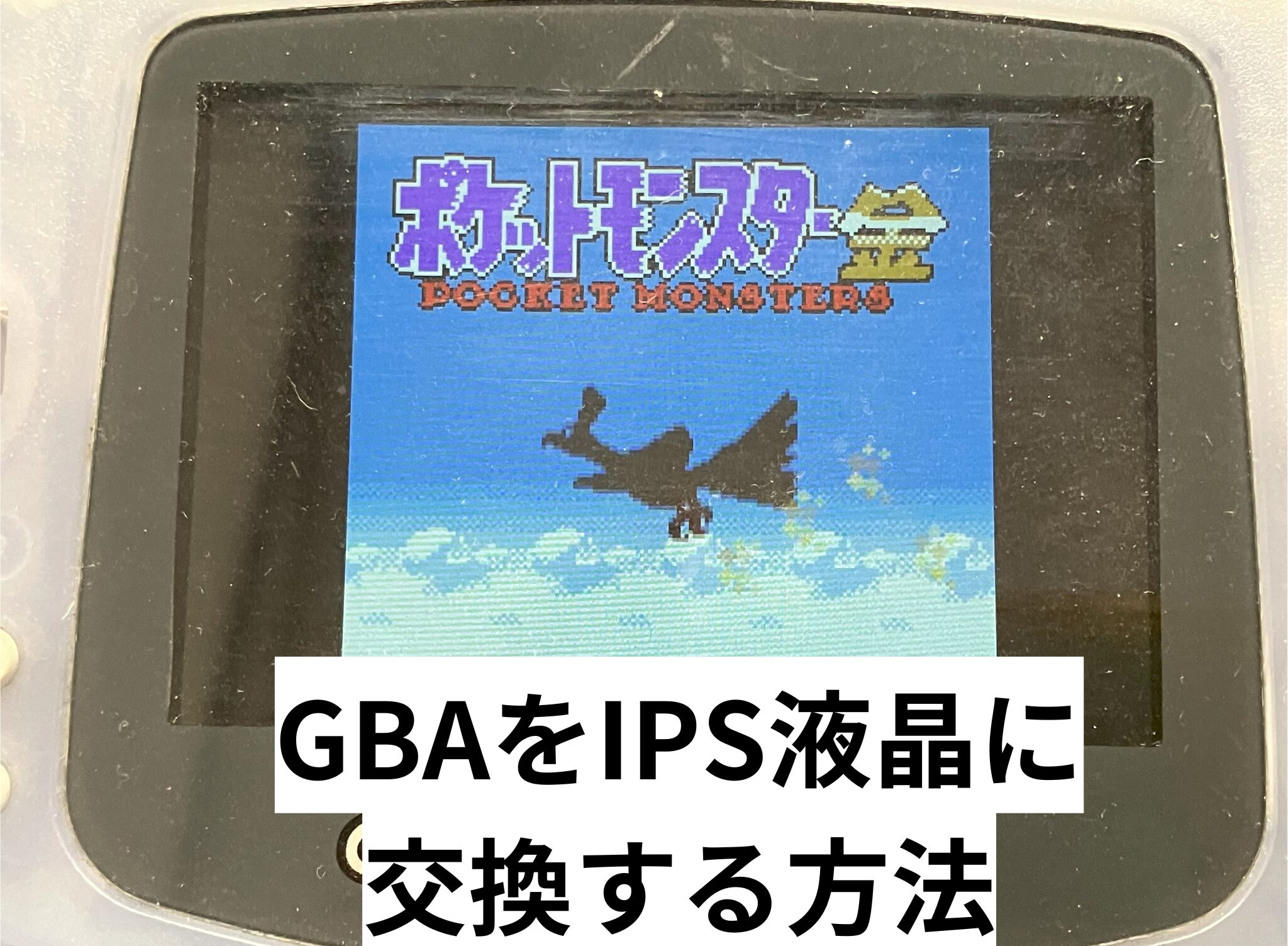交換に使用したキット
IPS液晶キットV5を使用してGBAの液晶交換を行いました。
IPS液晶に交換することで、画面が見やすくなります。

IPS液晶キットV5では、以下の部品が付属しています。

IPS交換液液晶の交換手順を確認することが出来るQRコードも付属しています。
液晶の交換手順
IPS液晶交換キットV5は、はんだ付けを行うとOBSメニューを使用できるようになります。
しかしOBSメニューを使用しなくても遊ぶことは出来るため、今回ははんだ付けを行わずに画面の交換を行いました。
IPS液晶の交換にはGBAの分解作業が必要になります。
実際に取り付けを行う場合は自己責任でお願いします。
本体のカバーを取り外す
Y字ドライバー、+ドライバーを使用して7か所のねじを外します。
ねじを外すことで、カバーを取り外すことが出来ます。

ねじを紛失しないように、容器などに入れることをお勧めします。
基盤を取り外す
+ドライバーを使用して、基盤に取り付けられているねじを3か所取り外します。
基盤を取り外すため、周辺についているパーツを取り外します。

基盤に取り付けられている、ケーブルを取り外すためロックを外します。
ロックが破損しないように注意しながら、左右のロックを少しづつずらします。
ロックを外した後、ケーブルをピンセットなどを使用して、力を加えずに引き抜きます。

ケーブルを外すことで基盤を取り外すことができます。
ボタン類を取り外す
基盤を取り外すことが出来れば、残りのボタン類を取り外します。

液晶を取り外す
液晶をついているカバーを軽くひねると、画面が浮いてきます。
接着がしっかりしているとなかなか外れませんが、無理にひねりすぎるとカバーが割れるため、注意しながら作業します。
画面が浮いてくれば取り外すことができます。

液晶のカバーに傷がついていれば、液晶カバーも取り外します。
液晶カバーがきれいな場合は、取り外さなくても大丈夫です。
今回は液晶カバーを取り外さずそのままにしています。
IPS液晶を取り付ける
付属している両面テープの真ん中を外し端の部分を貼り付けます。
(真ん中の両面テープは後で使用します。)

両面テープの太さが違いますが、太い方を上向きにして貼り付けました。
写真の位置に、アクリル板用の両面テープを貼り付けます。
そのあと、太いアクリル板の保護フィルムを取り外し取り付けます。
液晶の両面テープの剝離紙、細いアクリル板の保護フィルムを剥がし、写真の位置に取り付けます。

IPS液晶の裏の銀色の部分に、絶縁フィルムを貼り付けます。
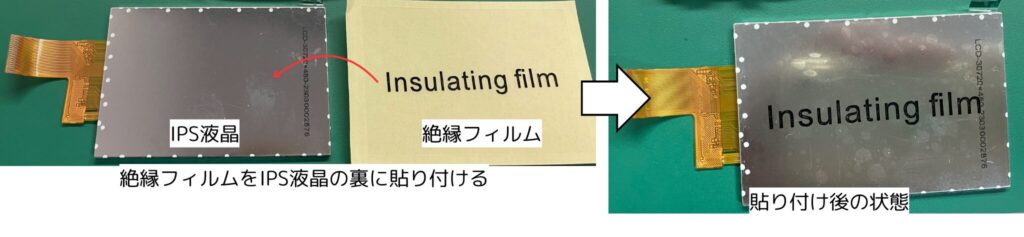
液晶のフラットケーブルを取り付けられていた箇所にキットに付属しているフラットケーブルを奥まで差し込みます。(差し込む向きに注意します。)
付属しているフラットケーブルは、32pinと40pinの2種類ありますが、フラットケーブル差込口の下にある数値で取り付けるフラットケーブルを判別することが出来ます。
(今回の場合は40と記載されているため、40pinのフラットケーブルを使用しています。)
差し込んだ後ロックを左右に少しづつ押し込み、フラットケーブルをロックします。

IPS液晶の保護フィルムを取り外し、液晶を貼り付けを行います。
液晶の取り付けは、事前に取り付けたアクリル板を基準に取り付けます。
左側のアクリル板(小)とアクリル板(大)にIPS液晶の位置を合わせます。
実際に貼り付けるときは、アクリル板(大)の位置よりは1,2mmほど僅かに上よりに取り付けるときれいに貼り付けることが出来ます。
今回はすぐにIPS液晶を貼り付けていますが、IPS液晶を貼り付ける前に仮組みを行い動作確認を行うことが推奨されています。
仮組みを行う場合は、IPS液晶の貼り付けは動作確認後に行います。
IPS液晶用の基盤に、IPS基板のケーブルを取りけます。
茶色のコネクタのロックを破損しないよう軽い力で、垂直に起こします。
IPS基板のケーブルを奥まで差し込んだ後、ロックを倒して固定します。

IPS液晶の基盤に、本体の基盤に取り付けたフラットケーブルのもう一端を取り付けます。
取り付け箇所のコネクタにある黒色のロックを、IPS液晶のフラットケーブルを取り付けた時と同様に、軽い力で垂直に起こします。
フラットケーブルを奥まで差し込んだ後、ロックを倒して固定します。

電池を入れると動作確認を行い、IPS液晶が問題なく映るか確認をすることができます。
電池を入れる際は、フラットケーブルが破れないように注意します。
(映らない場合は、ケーブルがしっかりと差し込めていない可能性があります。)
画面が問題なく映れば残しておいた両面テープを適度なサイズに切り、IPS液晶用の基盤の裏に張り付けた後、IPS液晶の裏(銀色の部分)に貼り付け固定します。
固定後、絶縁フィルムをIPS液晶用の基盤に貼り付けます。
(粘着力が弱いため、絶縁フィルムを被せるような感じになります。)

IPS液晶用の基盤についているタッチスイッチ(銅のテープ)を写真の位置に取り付けます。

IPS液晶用の基盤に付いている2つのタッチスイッチは、画面の明るさの調整用と画面の色調の変更用になっています。
画面の色調変更の機能を使用しない場合は、指が当たって意図しないときに動作する可能性があるため、写真のように絶縁テープなどを巻き付けて、反応しない位置に置いておくことをおすすめします。
(絶縁テープを巻く場合は、事前に画面の色調が通常の状態になっていることを確認しておきます。)
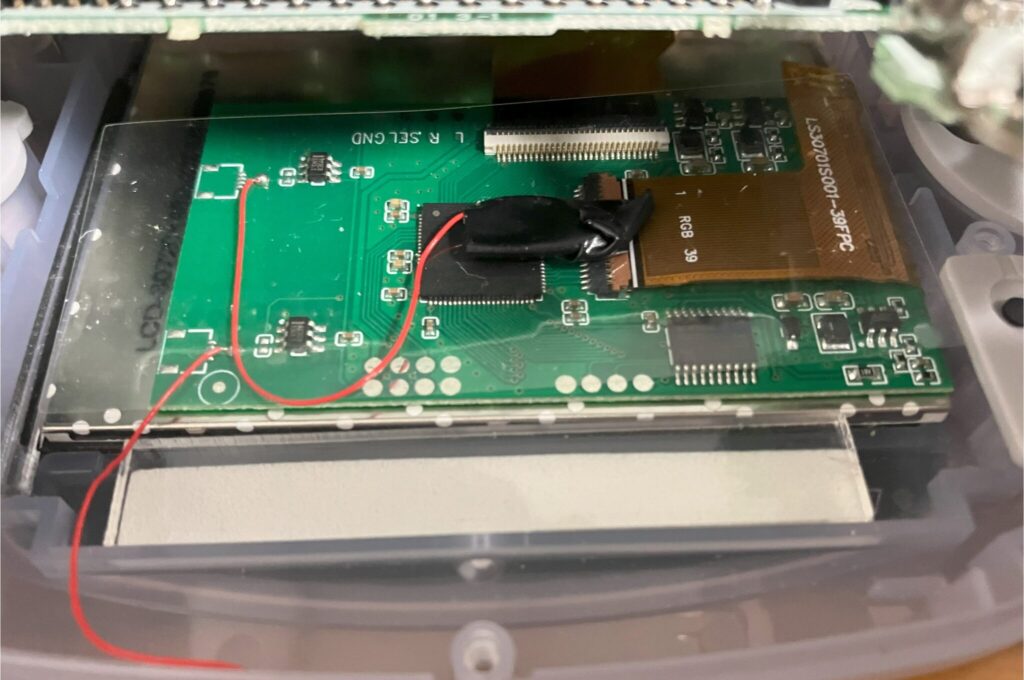
ボタン類、カバーを取り付ける
ボタンを取り付けます。
ボタンの効きが悪い場合は取り付けを行う際に接点復活材をボタンに塗ると、ボタンの効きが良くなります。


基盤を写真のように元の場所に戻します。
電源のスイッチ、左右のプラパーツを取り付けます。
部品の取付忘れなどが無いか確認後、基盤に+ねじ3か所取り付けます。

プラパーツを左右どちらに取り付けるかは、部品の裏に表記がされています。

ボタン類を元の場所に戻した後、カバーを取り付けます。
カバーを取り付けるときは、配線などを挟まないように注意しながら取り付けます。
配線などの挟んでいないことを確認後、7か所にねじを取り付けます。

取り付けが完了すれば作業は終了です。
液晶交換前後の比較
液晶の交換前後の液晶で画面の見やすさを比較してみました。
交換前の液晶は光の加減や画面の角度で見づらくなりますが、液晶交換後は画面がはっきりと見えるようになりました。

液晶交換後の気になる点
・電池持ちが悪くなる
液晶を交換することで、液晶が見やすくる代わりに電池の消費が多くなります。
充電池を使用すれば、充電して繰り返し使用できるのでおすすめです。

・色調変更のタッチスイッチが邪魔
最初は色調変更のタッチスイッチも本体の下側に取り付けていましたが、ゲームプレイ中に指が当たってしまい、意図せずに画面の色が変わってしまう時があります。
反応してしまったときに毎回戻すのが面倒で色調変更の機能を使用しない場合は、取り付けの説明に記載している様に、タッチスイッチが反応しないように取り付けることで対応することが出来ます。
総評:画面が見やすくなり、ゲームが遊びやすくなる
IPS液晶に交換を行うことで交換前に比べて電池持ちが悪くなるなりますが、液晶が見やすくなることのメリットのほうが大きいと感じます。
快適にゲームをプレイすることが出来るので、交換してよかったと思いました。