この記事では、ワンダースワンカラーの液晶画面を「カスタムツールキット V2」を使用しIPS液晶へ交換した手順をまとめています。
※交換作業には分解などの作業を行うため、交換作業を行う場合は手順を十分理解し自己責任でお願いします。
カスタムツールキット V2(ワンダースワンカラー用)の付属品
カスタムツールキット V2(ワンダースワンカラー用)はワンダースワンカラーの液晶をIPS液晶に交換することが出来るキットです。IPS液晶に交換することで画面が明るくなり、見やすくなります。
カスタムツールキットはAmazonで購入しました。
今回購入したカスタムツールキット V2には、以下の部品が付属していました。
・IPS液晶本体
・液晶カバー
・サブ基盤
・リボンケーブル
・配線コード 2本
・液晶固定両面テープ
・絶縁フィルム 2枚
・トルクスドライバー(T7)
そのほかに、交換手順を見ることが出来るQRコードが付属しています。

(写真には折りたたまれている白いものがありますが、何に使ったか忘れてしまいました。サブ基盤が固定さているようだったので、サブ基盤固定用の両面テープ?)
カスタムツールキット以外に以下の物が必要になります。
・ワンダースワンカラー本体
・はんだごて
・はんだ (はんだ付けを行う箇所は少ないため、少量で大丈夫です。)
配線をカバー内に押し込んだりするときには、ピンセットもあると便利です。

ワンダースワンカラーの液晶交換手順
本体のケースを取り外す
まずカセット、電池の蓋を取り外した状態にします。
本体の裏側に取り付けられているねじを6か所取り外します。
取り外す時には、カスタムツールキットに付属しているトルクスドライバーを使用します。
ねじを取り外したあと、本体のカバーを取り外します。
取り外すときに、固定している爪が破損しないよう慎重に取り外します。

取り外したねじは小さいため、紛失しないように入れ物などに保管しておきます。
本体の基盤を取り外す
リボンケーブルを固定している黒い爪を2か所緩めます。
緩める時には、基盤などが傷つかないように慎重に作業を行います。
爪を緩めた後、リボンケーブルを傷つけない様に外します。
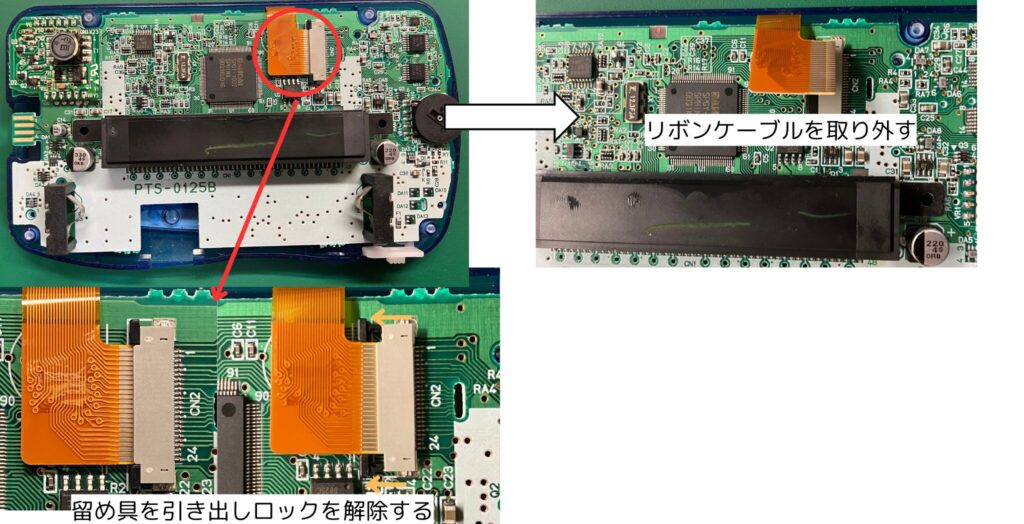
基盤を取り外した後、ボタン類を取り外します。
基盤についている4つのスポンジを千切り除去します。
除去する時には、基盤が傷つかないように注意します。
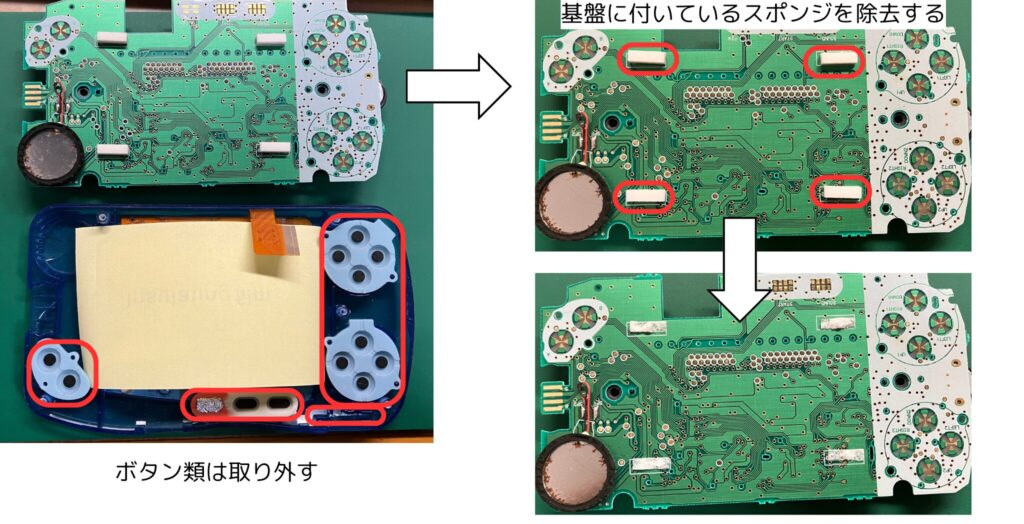
液晶を取り外す
液晶が付いているケースを両手で持ち、左右にひねり少しづつ剝がします。
左右にひねる時は、軽い力でひねるようにします。力が強いとケースが割れる可能性があります。

液晶の保護カバーを交換する場合は、後ろから押し出し取り外します。
取り外した後、付属している保護カバーを貼り付けます。

サブ基盤を取り付ける
本体の基盤に付属している配線コードをはんだ付けし取り付けます。
左のコードは基盤の穴から通してから取り付けます。

本体の基盤に取り付けた配線コードの反対側を、サブ基盤にはんだ付けを行います。

本来はこの後、交換する液晶をサブ基盤に取り付け液晶の動作確認を行いますが、
今回は行わずにそのまま取り付けを行っています。
動作確認の手順は、購入時についてくるマニュアルを参考にしてください。
(動作確認を行うことを推奨します。)
液晶を取り付ける
液晶が付いていたケースに、新しい液晶の取り付けを行います。
まず付属している両面テープを画面を取り付ける場所の縁に合わせて貼り付けます。
ケースの角に合わせて液晶を取り付けます。
液晶を取り付けるときには、液晶部に埃などがつかないように注意して作業します。

液晶を貼りつけた後、液晶の裏側に絶縁フィルムを乗せます。
絶縁フィルムを乗せた後、サブ基盤を載せます。

ボタン類をこの段階で戻しておきます。
リボンケーブルを取り付ける
サブ基盤に液晶のリボンケーブルを取り付けます。
ケーブルを取り付けるには、取り付ける箇所の爪を持ち上げた後、ケーブルを奥まで差し込んだ後爪を下ろし固定します。

サブ基盤に付属しているリボンケーブルを同様の手順で取り付けます。
サブ基盤についているタッチスイッチ(光度、色調変更用)を本体のケースに貼り付けます。
端側に取り付けると、縦持ちの時に反応し誤動作のもとになるため中央付近で取り付けます。
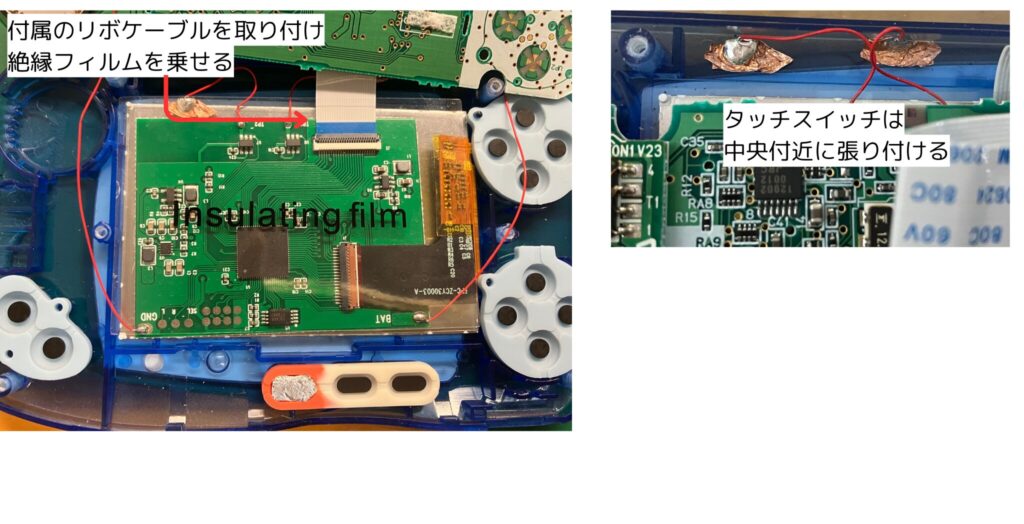
サブ基盤に絶縁テープを張り付けた後、本体の基盤を戻します。
はんだ付けを行った配線コードがケースなどに挟まり断線しないように注意します。
サブ基盤に取り付けたリボンケーブルの残りの箇所を本体の基盤に取り付けます。
リボンケーブルを奥まで差し込んだ後、取り外したときに引き出した黒い爪を押し戻しリボンケーブルを固定します。
リボンケーブルが長いため、ケースに収まるように折りたたみます。
ケーブルを折り曲げる場合は、真ん中のチップ部分にリボンケーブルが当たらないように折りたたみます。下の写真のようにチップに当たっていると正常に起動ができません。
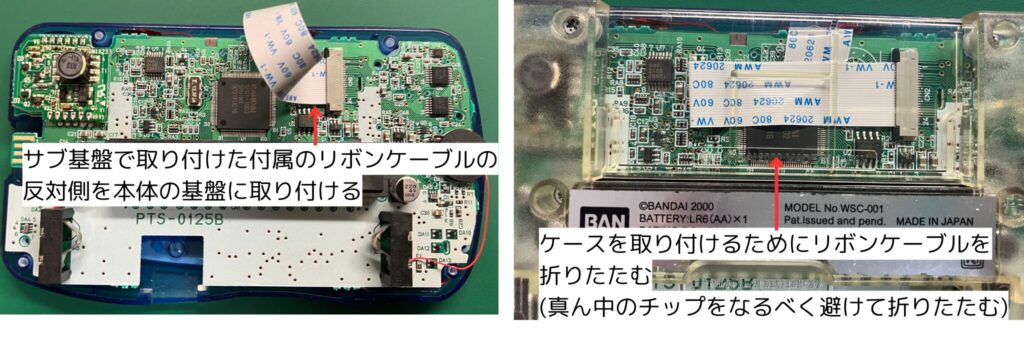
リボンケーブルがうまく折りたためず、真ん中のチップに当たりうまく動作しない場合は、チップとリボンケーブルの間に紙を挟み絶縁すると起動できるようになります。

本体のケースを取り付ける
本体裏のケースを配線などが挟まらないように注意しながら取り付けます。
その後、ねじがついていた箇所に取り付ければ、交換作業は完了です。
液晶交換前後の比較
液晶の映り具合の比較
液晶未交換品と交換品とで映り具合を比較してみました。
液晶交換品は画面全体が明るくなりかなり見やすくなりました。
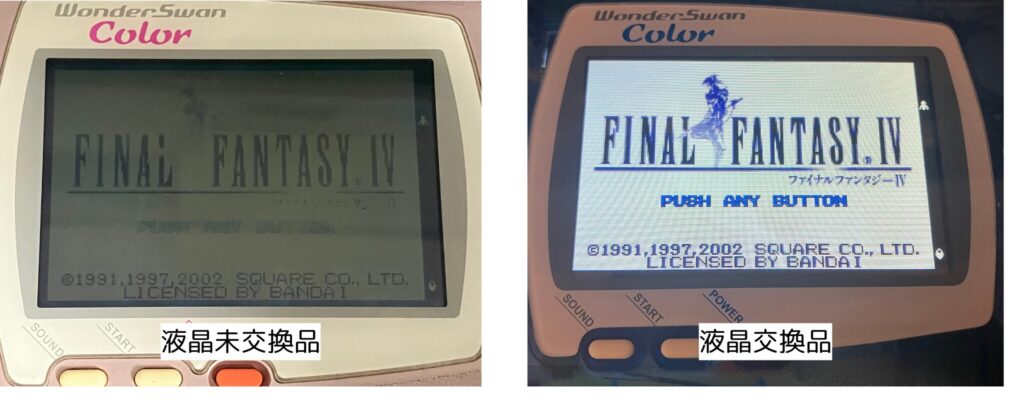
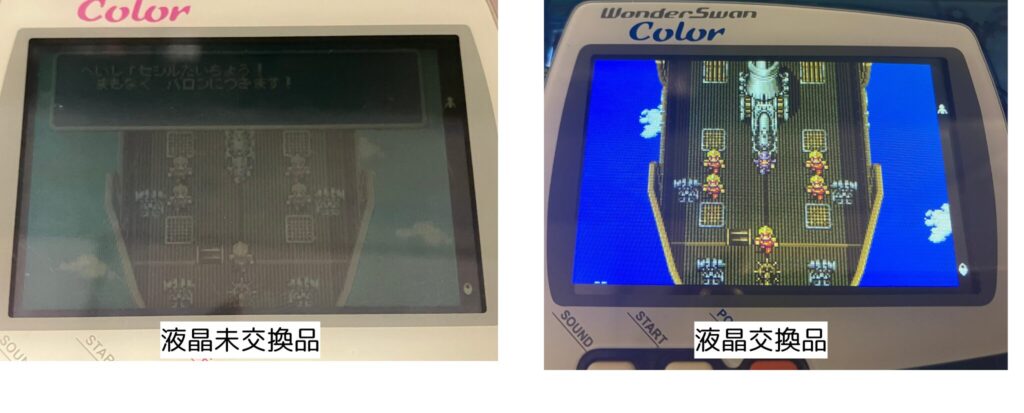
液晶を交換して気になったこと
起動時間が短くなる
液晶を交換することで画面が明るくなり見やすくなりますが、その影響で電池の消費は多くなります。
そのため1本の電池で起動できる時間が短くなります。
1.5Vの乾電池を使用したほうが良いとされていますが、1.2Vの充電池でも使用できたので私は充電池を使用しています。(1.2Vの充電池は繰り返し使用できますが、1.5Vの乾電池より起動時間は短くなります。)
色調変更用タッチスイッチが邪魔
カスタムツールキット V2には画面の色調を変更するタッチスイッチがついていますが、個人的には不要な機能と感じました。指が当たらないように設置位置を変えても指が当たってしまうときがあり色調を戻すのが手間な為、色調変更用のタッチスイッチを根元から切り取りました。
切り取ることで指が当たって色調が変わることを防げます。

総評:画面が見やすくなり快適にゲームができる
起動時間が短くなりデメリットはありますが、充電池を使用すれば繰り返し使用できるため充電池を使いまわせばあまり気になりません。
液晶を交換することでゲーム画面が見やすくなる為、遊びやすくなり交換してよかったと感じました。


